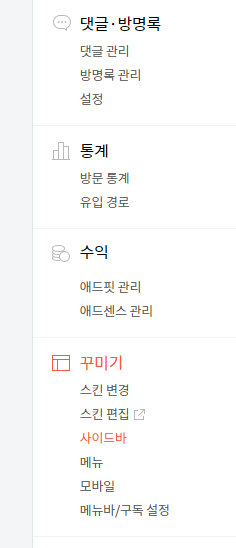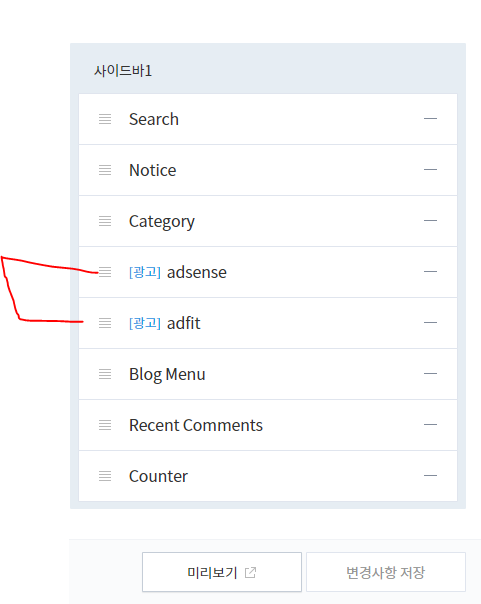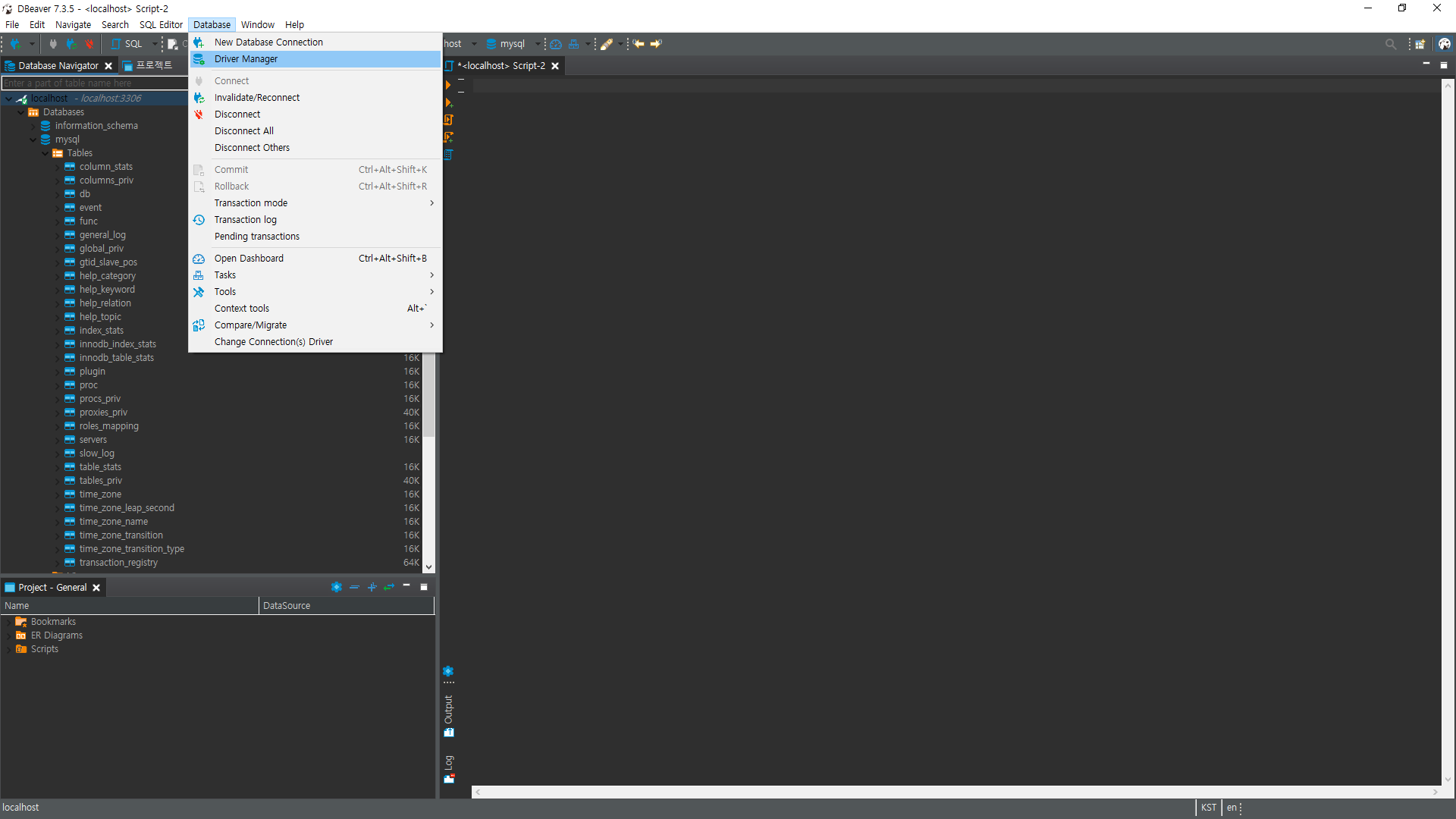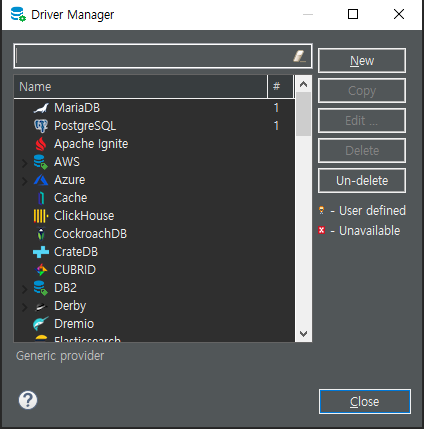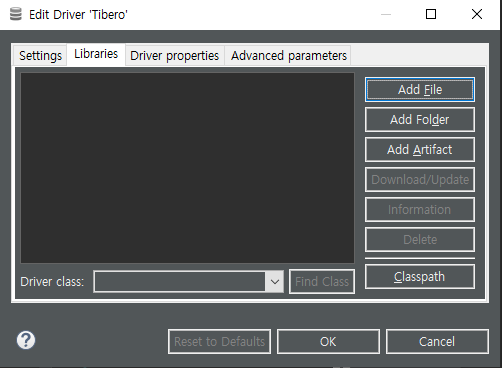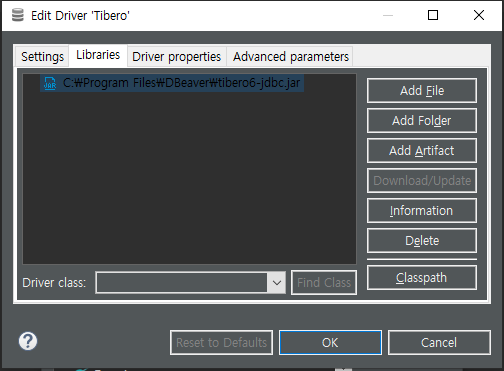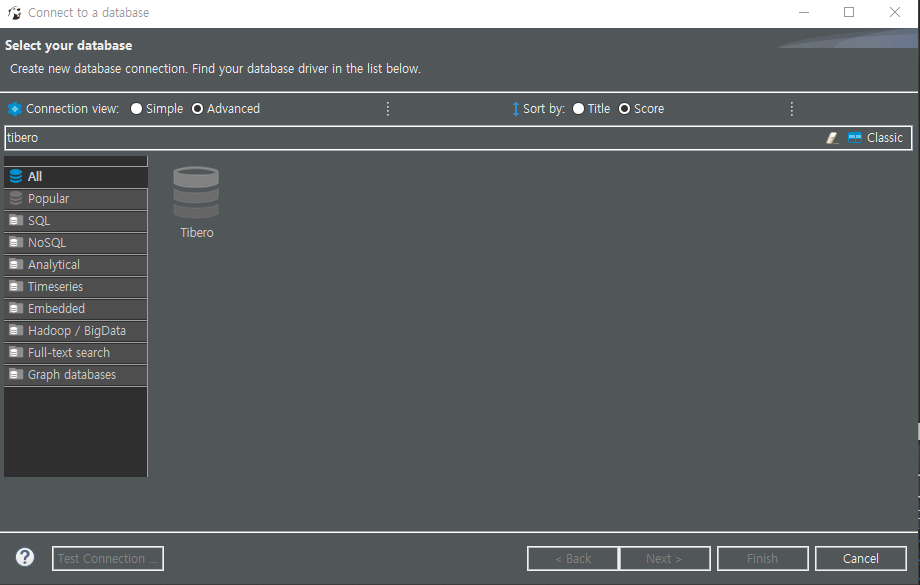목록상단, 목록하단 광고 등록하기
목록 상,하단 치환자 HTML 코드에 적용하기
- 목록 상단 치환자 : 728x90반응형
- 목록 하단 치환자 : 728x90반응형
1. 블로그 관리 페이지 접속
2. 꾸미기 -> 스킨편집 탭 클릭

3. 우측의 HTML 편집 클릭

4. 단축키 [Ctrl + F]를 눌러 <s_list> 혹은 검색
5.
주의 : <h2></h2> 위아래 삽입, 블로그 위치에 따라 하단 및 상단 위치 수정가능

6. 수익 탭에서 원하는 광고 ON / OFF 설정

'기타 > Tistory' 카테고리의 다른 글
| [Tistory] 사이드바 광고위치 수정하기 (0) | 2022.01.19 |
|---|---|
| [Tistory] 글 목록 페이징기능 상단으로 올리기 (0) | 2021.02.19 |
| [Tistory] 소스코드 삽입 방법 Color Scripter (0) | 2019.07.27 |
| [Tistory] Sitemap Google, Naver, Bing 등록 (0) | 2019.06.23 |
| [Tistory] Bing 검색 등록 (0) | 2019.06.23 |